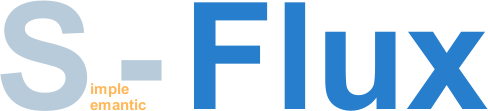Abandoned Project
S-Flux
 How many times you can't realize what application you need to perform a
particular operation on your documents?
Or you just don't know what kind of operations you can perform on your files?
That's where S-Flux come in.
How many times you can't realize what application you need to perform a
particular operation on your documents?
Or you just don't know what kind of operations you can perform on your files?
That's where S-Flux come in.
Starting from one or more documents (images, movies, musics, texts, whatever) S-Flux
check applications installed on your system to gather informations
about them and will show you a comprehensive and organized list of what
operations you can make on your documents.
But that's not enough. Using S-Flux you can also actually perform the operations you are looking at. Not only, you can also link operations together making pipelining extremely easy.
Maybe you can think to S-Flux as an intelligent universal graphical user interface for all kinds of applications.
Cross-Platform
S-Flux is a cross-platform application that means it works on most modern operating systems. It has been tested on Windows XP, Mac OS X, Debian GNU/Linux and Ubuntu Linux.
Try it!
S-Flux is free software so you can freely download it, modify it and redestribuite it. Try it and let me know your impressions!
I suggest you to read the "About S-Flux" section and to get a look at some screenshots or video int the example section.
Developed by Christian Barbato e-mail: christian (dot) barbato (at) gmail.com